Simple Blogger Post Slider With Carousel Effect
Post slider is a awesome way to impress your audience.you can place this slider below header.you can add link in this post slider.you can add feature post or popular post,You can add link of your choice its totally customize widget to add any link for slider in blogger.you have no need to edit your template, just add this widget in gadget of html/javascript by going layout of blogger.this slider become in action when you mover your cursor over slider image and if you click on image it will redirect to link of post you added.when you move cursor toward right slider post move to show more post behind while moving toward left it show more post same wise.
In below image you can see slider boarder is blue but we can change it.i will describe customization of slider and post.you can change url link to image and when you hover your mouse you can see title of post.It can also be change.while if you want to add more post in slider then you have to do few more step, i will also describe how to add as many post as you want in slider.
How to add feature post slider
Login to blogger account go to layout
Add gadget of Html/javascript
Paste below code there.
<style> #BloggerSpiceCarouselSlider { height:130px; background-color:#ffffff; border:2px solid #3399ff; position:relative; margin:50px 50px; overflow:auto; } #BloggerSpiceCarouselSlider:before, #BloggerSpiceCarouselSlider:after { content:""; display:block; position:absolute; top:0; bottom:0; left:-4px; width:4px; height:100%; box-shadow:0 0 4px black; z-index:10; } #BloggerSpiceCarouselSlider:after { left:auto; right:-4px; }/* CarouselSlider by 5gblogger.blogspot.com */ #BloggerSpiceCarouselSlider .container { position:absolute; top:0; left:0; margin:5px 0 0 5px; width:300%; height:120px; } #BloggerSpiceCarouselSlider figure { display:block; background-color:white; float:left; width:150px; height:120px; margin:0 5px 0 0; position:relative; overflow:hidden; } #BloggerSpiceCarouselSlider figcaption { display:block; position:absolute; right:0; bottom:-50px; left:0; background-color:black; font:italic normal 11px Arial,Sans-Serif; color:white; padding:4px 10px; text-align:left; opacity:.8; } #BloggerSpiceCarouselSlider figure img { display:block; border:none; margin:0 0; } </style> <div id="BloggerSpiceCarouselSlider"> <div class="container"> <figure> <a href="#" title="Title for Caption"> <img alt="" src="https://blogger.googleusercontent.com/img/b/R29vZ2xl/AVvXsEi-ru2urGPGL3H39gZTmaHLAAAWuEKNWocuD-8tHWcmhLrs9r5ai7PjIsgXV9srjmELnF9JCBJ59HhyFrW4b6GNgeQKHzQK5bXOt2G8VclYnXCKiOQSSO5q11at9-bWo1HdsDO51ZIg7ytN/s1600/7.jpg" /> </a> </figure> <figure> <a href="#" title="Title for Caption"> <img alt="" src="https://blogger.googleusercontent.com/img/b/R29vZ2xl/AVvXsEi_8V-i_tBUNxyb9bXGJOZh3cNPElvhXHyCVUuRd9HzcTPvAHa8tC3oorCTw4RhrB3qv-c3106zFqdBgWn_KIiwZGFyq_y5ZEVHYS8xuG54VSXS1kvKELE37tyiMyNQBU1iHnhFdNmKbTRg/s1600/9.jpg" /> </a> </figure> <figure> <a href="#" title="Title for Caption"> <img alt="" src="https://blogger.googleusercontent.com/img/b/R29vZ2xl/AVvXsEhicp0uRckNQVuJJ4sS0fxU_2VqECkXUwtVHS7dZAnOhYDooTDDFdPk3fEcUnt3CbmMLbiXVPHATTfxmGWcROJNceLbjijCKV_Wc-vS6CYxFSLd431R9UrYfgfdH1qAN06urW53hOpEcAyE/s1600/10.jpg" /> </a> </figure> <figure> <a href="#" title="Title for Caption"> <img alt="" src="https://blogger.googleusercontent.com/img/b/R29vZ2xl/AVvXsEi430BKwtWOsMXSigRR7k8mkPPJNUcBwu6O1rHLkqQbjEoSNSsrWhNBK1pxmHW1ipqjsBF2pLoCeg29v7kuuXm3RS6wb3wPlX9iROCkeh6Jku6OclgKocmSQK2kjBJtikgHoflNJXCfNcj5/s1600/8.jpg" /> </a> </figure> <figure> <a href="#" title="Title for Caption"> <img alt="" src="https://blogger.googleusercontent.com/img/b/R29vZ2xl/AVvXsEjgOnAkBq7POXmwnjR7GN69MAmaRTPonAhDwyvlCj5Jcc6uvTc5ek65_P-ScA2lwTydqe9MEY5Uw6CaKya_KXpKYANqUoDFStZR5cD16RJFkIaOwz17t1D806H-vV3hSiMUuVhwVEOC17Fd/s1600/6.jpg" /> </a> </figure> <figure> <a href="#" title="Title for Caption"> <img alt="" src="https://blogger.googleusercontent.com/img/b/R29vZ2xl/AVvXsEjPdTTD1t7zsCaJNKzzvJywK4J0WP-3CmRJ-gNIV2xZp4wsage2OiM320OwiE2RDh61RUt51MJTl1rvk4Um3D-wygfkL1VZFU_JMT1Qbfx8-9wkEGClNN9j_nZUF5B8abFOpZg5Di1lvsRL/s1600/4.jpg" /> </a> </figure> <figure> <a href="#" title="Title for Caption"> <img alt="" src="https://blogger.googleusercontent.com/img/b/R29vZ2xl/AVvXsEh5iEWVrnyHnwB4c2_AGivGMjUQRa8k9KRJ0J26KUHip24__R-lcttKtDRRwF88Wvbeq9U0-eXGeyTrOOR1vzww19MxY4W_UADz3TGo4Q-HHSH1KyX3jgq98b5tpL9MGXzKXfiX4hs3ZkRp/s1600/3.jpg" /> </a> </figure> <figure> <a href="#" title="Title for Caption2"> <img alt="" src="https://blogger.googleusercontent.com/img/b/R29vZ2xl/AVvXsEiq06mMtNGrGhTsHOwEyJzsvio0vSBMyfVbkLiYm1W6QKkLvepbka6POhstk2gG6Pl0cycJZoxbBxVgbFOSP5Fi7v5FctdBcSm3aAZwolIMY0joqVAdgsg0tEgVUkJ-en6IlF6bpxrGHelq/s1600/2.jpg" /> </a> </figure> <figure> <a href="#" title="Title for Caption"> <img alt="" src="https://blogger.googleusercontent.com/img/b/R29vZ2xl/AVvXsEjVahw-2Tq0p_YmBNMEk0Jz0Qr7UWGaZh23ToB1_GqKvOfk7gV8Jzi3APaV3wtBs_uq6j-ljJIu3sebFyBVNCrKsJIar84tBbBfJ5dRV9UQVec8JYs3MNgHrZmTn0JXC2gpsvLM6GX7gIoP/s1600/1.jpg" /> </a> </figure> </div> </div>
<script type='text/javascript' src='https://ajax.googleapis.com/ajax/libs/jquery/1.7.2/jquery.min.js'></script> <script type='text/javascript'>//<![CDATA[ (function($) { var config = { itemMargins: 5 // Distance between the thumbnails }; var $thumbnailScroller = $('#BloggerSpiceCarouselSlider'), $container = $thumbnailScroller.find('.container'), $item = $container.find('figure'), item_length = $item.length, item_width = $item.outerWidth(), item_margin = config.itemMargins, total_width = (item_width + item_margin) * item_length, $window = $(window); $thumbnailScroller.css('overflow', 'hidden'); $container.css('width', total_width); // Auto caption builder & hover effect $item.each(function(cap) { if ($(this).children().attr('title')) { cap = $(this).children().attr('title'); $(this).children().removeAttr('title'); $(this).append('<figcaption>' + cap + '</figcaption>'); } }).hover(function() { $(this).find('figcaption').stop().animate({ bottom: 0 }, 200); }, function() { $(this).find('figcaption').stop().animate({ bottom: -50 }, 200); }); $window.on("resize", function() { var o_l = $thumbnailScroller.offset().left, t_w = $thumbnailScroller.width(), c_w = total_width; $thumbnailScroller.on("mousemove", function(e) { if ($(this).width() < $container.width()) { $container.css('left', -((e.pageX - o_l) * (c_w - t_w) / t_w)); } }); }).trigger("resize"); })(jQuery); //]]> </script>
Place the gadget below header and do not forget to save arrangements.
How to change image and links in slider
You will find many section like this in above code highlighted in red color.
<figure>
<a href="#" title="Title for Caption">
<img alt="" src="image url" />
</a>
</figure>
Change # with link of your post link
Replace Title for Caption with your post title, use small title for post.
Upload your image on blogger or any where on internet.copy your image url and replace it with image url in slider.
Remember use image of 150px width x 120px height
Save gadget after every change.Enjoy beautiful post slider in blogger.I have tested this slider widget, it is working fine but if you have any problem in installing feel free to ask me.Also hit like if you think this post is helpful.
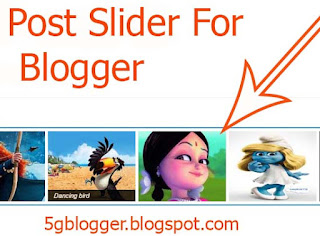

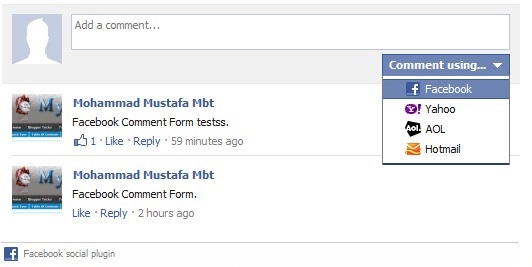

Comments
Post a Comment